- 副業でWordpressブログを始めたい
- 無料ブログでは稼げなかったから、Wordpressブログにチャレンジしたい
- でも開設むずかしそうだな

そんな悩みはありませんか?
そこで本記事では、次のことをお伝えします。
- WordPressブログの始め方
- WordPressブログの初期設定
開設がむずかしそうなイメージのあるWordpressブログですが、実は初心者でも最短10分で開設できます!
とにかくわかりやすさにこだわって、20枚以上の画像付きで解説していきます。

やっていくなかで「どうしてもわからない…」という方は、ブログの問い合わせやTwitter(@rehatetsu_pt)からDMを頂ければサポートさせていただきます!
さっそくブログを開設してみたい!という方は、こちらからどうぞ。
>>>エックスサーバーで10分でWordpressブログを作る
WordPressブログを始める全体像
-1024x538.png)
本記事で紹介する「エックスサーバー」でのWordpressブログの始め方は、次の3ステップになります。
- サーバー(土地)を借りる
- ドメイン(住所)を決める
- ブログ(家)にログインする
ざっくり説明するとこんな感じです。
土地を借りて家を建てる…やっぱり難しいんじゃない?


そう思いますよね。でも10分程度でブログ開設できましたよ!
えっ⁉そんなカンタンなの?

ただWordpressブログを開設しただけでは、使いづらかったり、セキュリティ対策が不十分であります。
そのあたりは「Wordpressブログの初期設定」で詳しく解説していきますので、ご安心ください。
WordPressブログの始め方【カンタン3ステップ】
では本章から、Wordpressブログの具体的な開設方法を紹介していきます。
WordPressブログはパソコンから開設することをおすすめします。
スマホでブログをみながら、パソコンを操作してみてください!
エックスサーバーをおすすめする理由
サーバー会社はいろいろありますが、1番のおすすめは「エックスサーバー」です。
その理由は次の3つ。
- 国内シェア№1の最王手で安心できる
- サーバー速度№1で、大量アクセスにも強い
- サーバーとドメインを一括取得して10分でブログを作れる「クイックスタート」がある
エックスサーバーは国内最王手なので、多くのブロガーが使っています。
そのため困ったときに検索すると、解決できることが多いです。
また「クイックスタート」で作れば、必要事項を入力するだけで、初心者でもカンタンにできるのが魅力です。
さっそくエックスサーバーでブログ開設するなら、こちらからどうぞ
>>>エックスサーバーで10分でWordpressブログを作る
①サーバーを借りる
最初に、データの保存場所となるサーバーを借ります。
まずこちらから「エックスサーバー」にアクセスしましょう。
エックスサーバーのトップページに飛ぶので、『まずはお試し10日間無料!』をクリック。
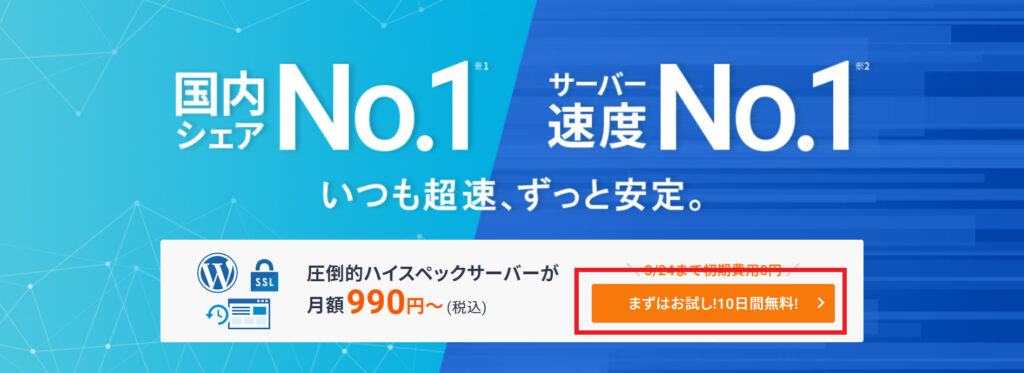
続いて『10日間無料お試し 新規申し込み』を選びます。
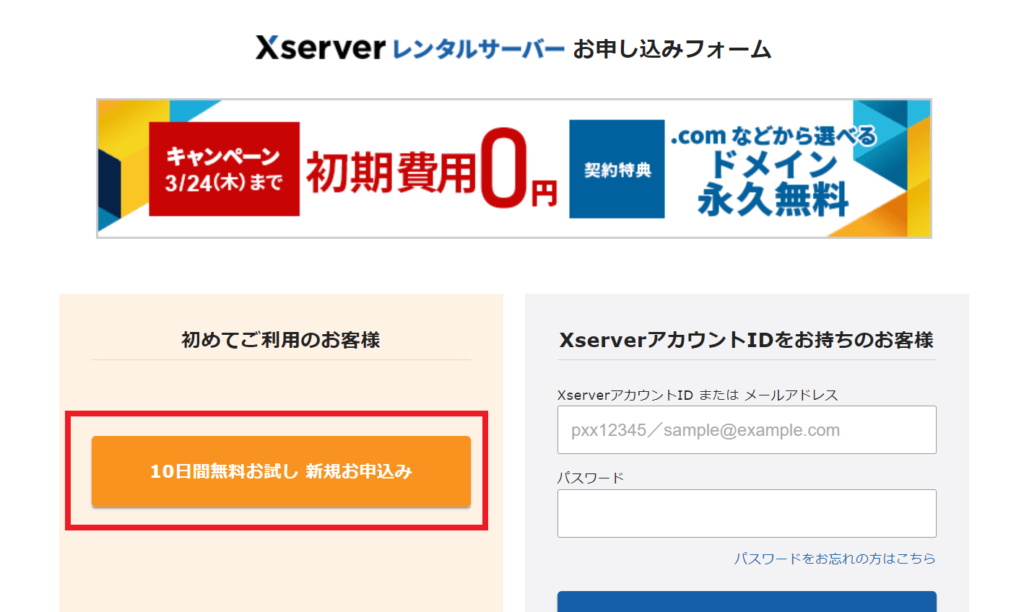
『サーバー契約内容』の入力画面になります。
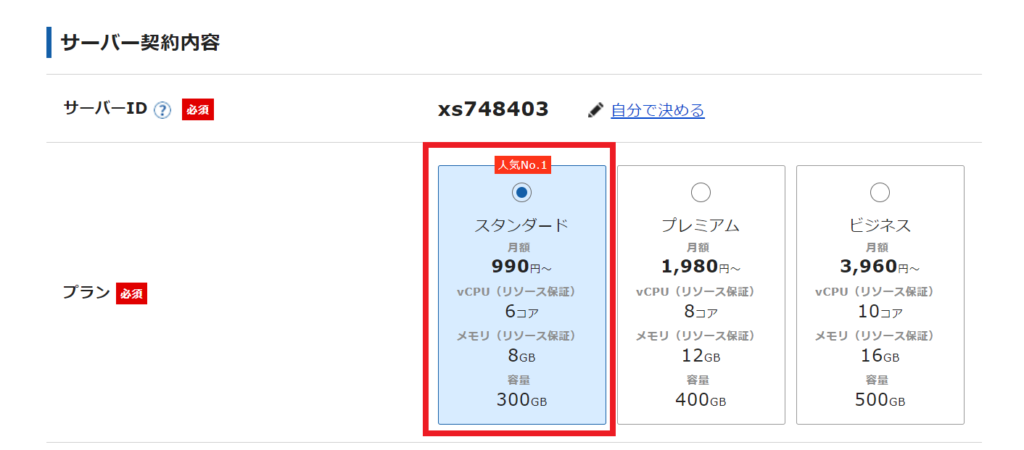
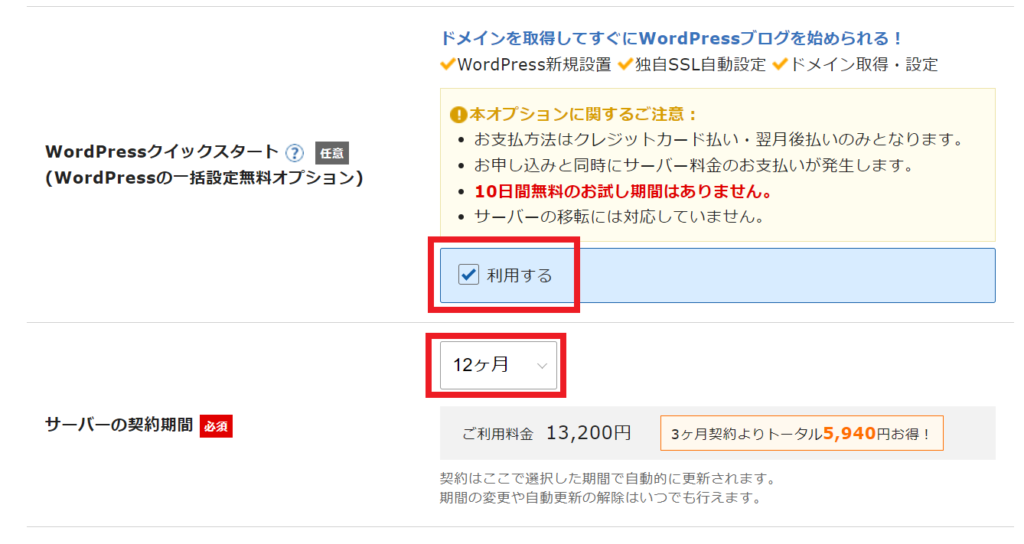
- 『サーバーID』:何もしなくてOK
- 『プラン』:個人ブログなら「スタンダード(旧X10)」を選択
- 『WordPressクイックスタート』:必ず「利用する」にチェック
- 『サーバー契約期間』:好きな期間でOK(大体12か月を選ぶ人が多いです)
『WordPressクイックスタート』にチェックを入れると、確認画面が出てくるので『確認しました』をクリックしてください。
以上でサーバー設定は完了しましたので、次にドメインを取得しましょう!
②ドメインを決める
『サーバーの契約期間』を選ぶと、『ドメイン契約内容』に進みます。
画像
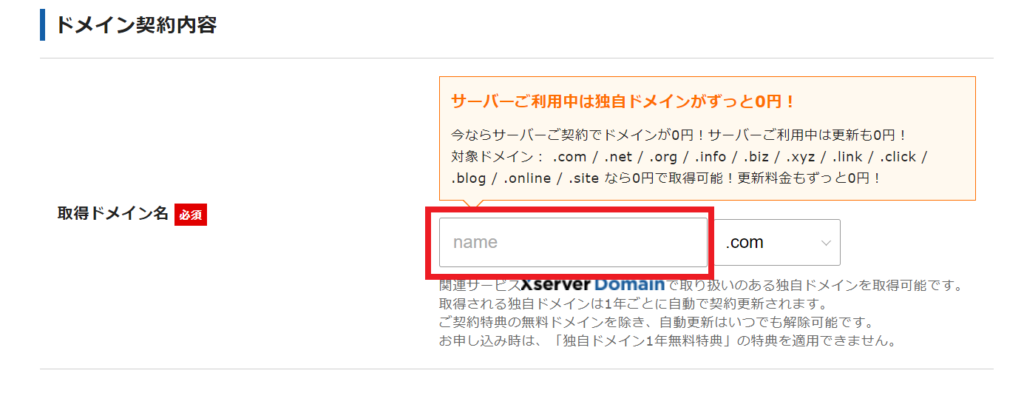
『取得ドメイン名』は自由に決められるので、好きなドメインを入力してください。
ただドメインは一度決めると変更できないため、シンプルでわかりやすいものにするのがおすすめです!
ジャンルが決まっている方ならジャンルに沿った名前を。
決まっていなかったら「○○blog」など自分の名前をもじったドメインが無難でしょう。
次にWordpress情報を入力し、『Xserverアカウントへの登録へ進む』をクリックします。
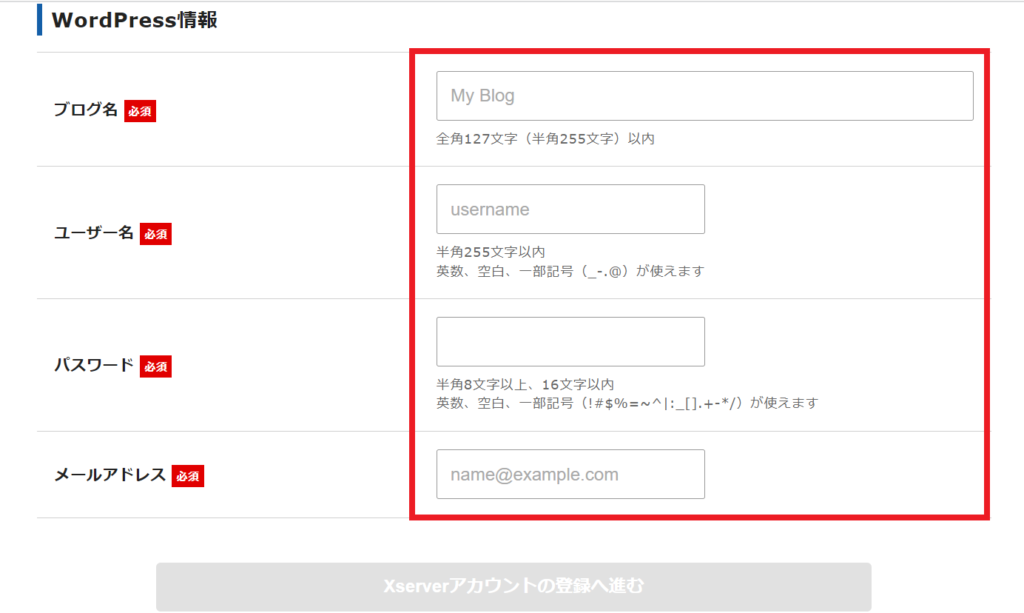
- 『ブログ名』:後で変更できるので気軽に決めましょう
- 『ユーザー名』:半角英数字で自由に入力しましょう
- 『パスワード』:半角英数字で自由に入力しましょう
- 『メールアドレス』:お手持ちのアドレスを入力しましょう
そして『個人情報』と『お支払い情報』を入力していきます。
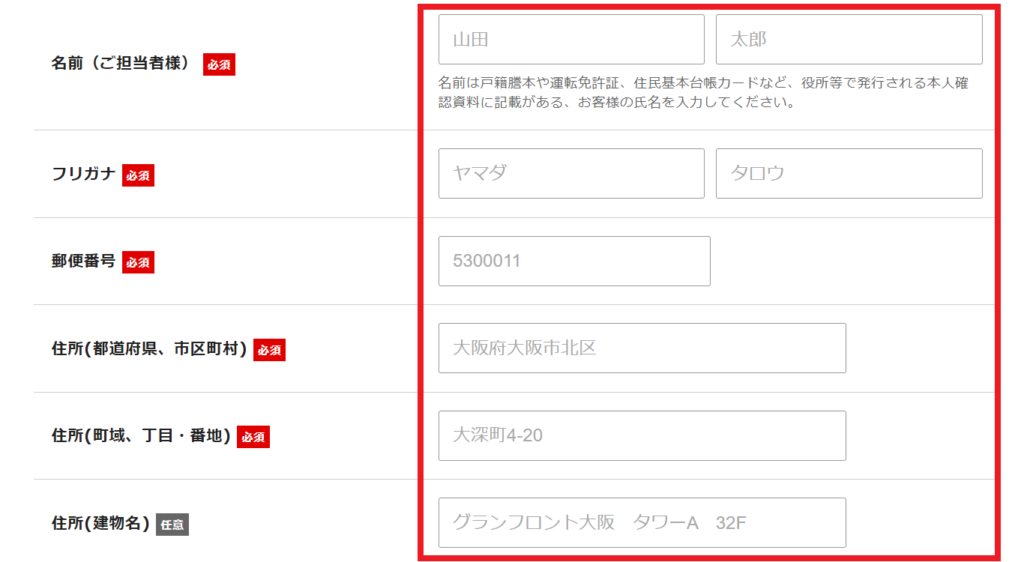
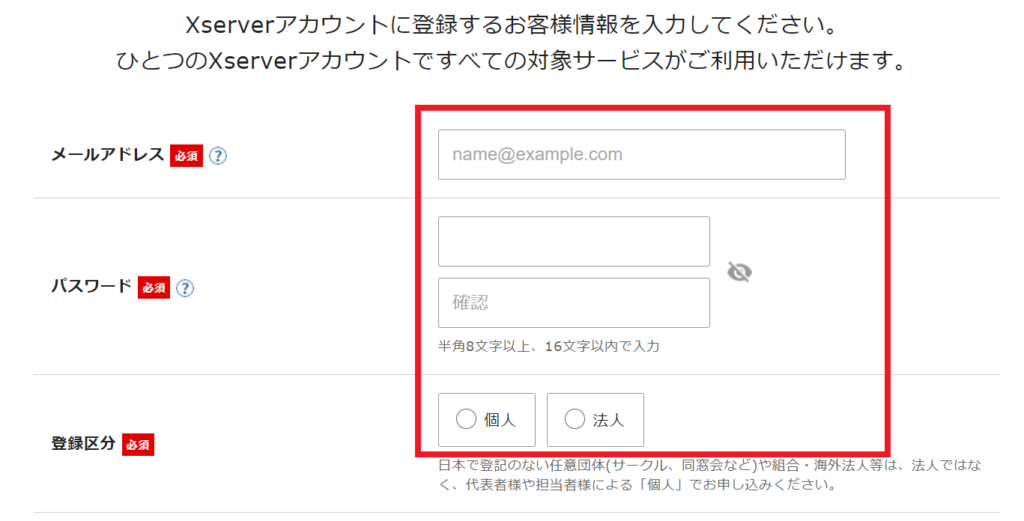
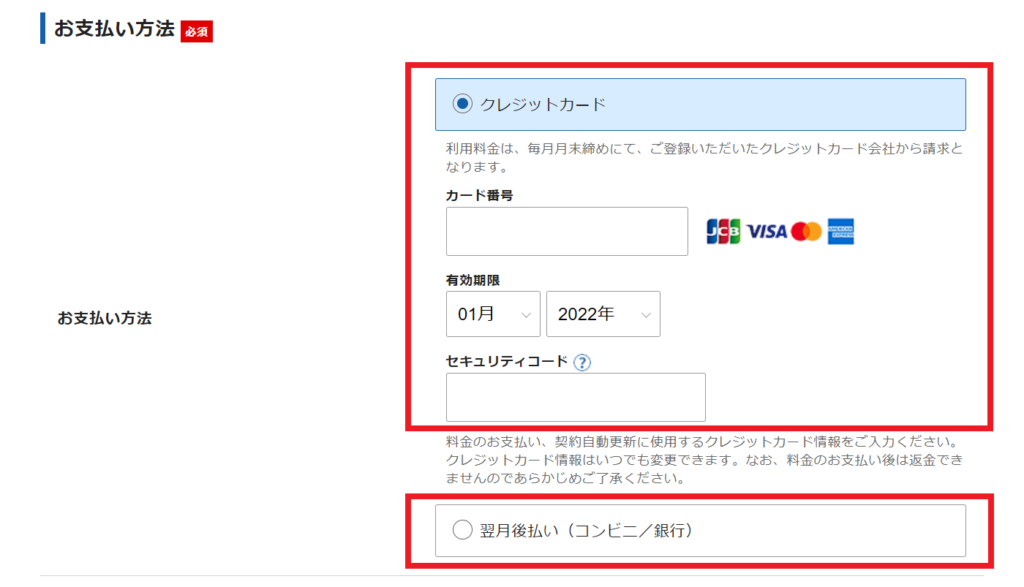

そして『「利用規約」「個人情報の取り扱いについて」に同意する』をチェックして、次に進みます。
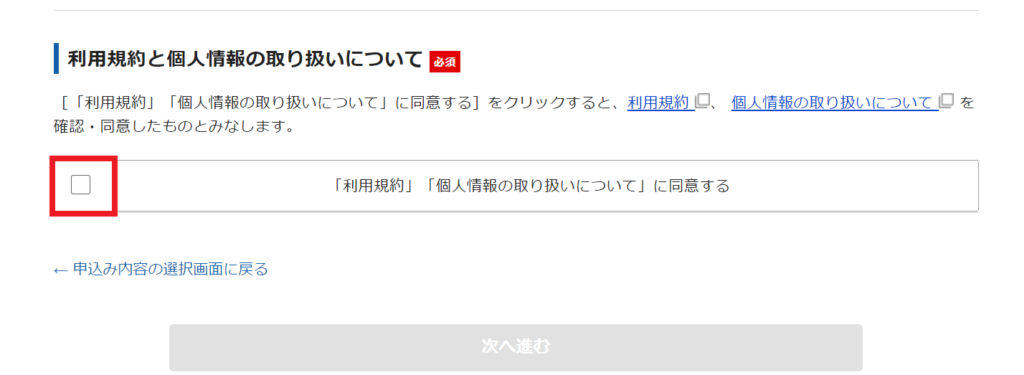
すると登録したメールアドレス宛に【認証コード】が送られてくるので、認証コードの6桁の数字を確認してください。
確認したら『確認コード』の空欄に入力して『次に進む』をクリック。
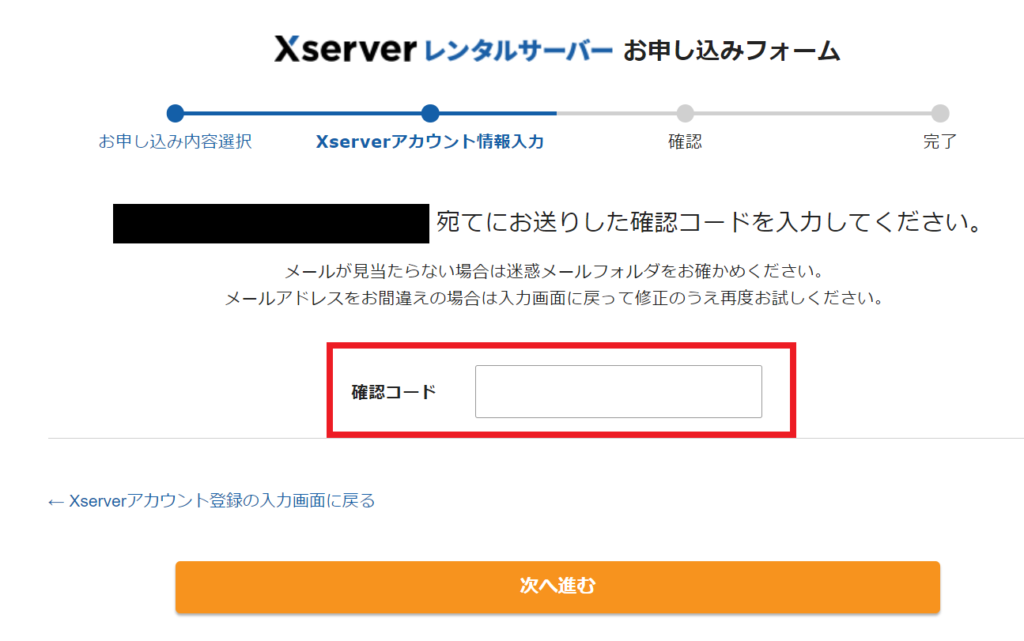
入力確認画面になるので、間違えがないか最終確認をして『この内容で申し込みをする』をクリックすれば、申し込みが完了です!
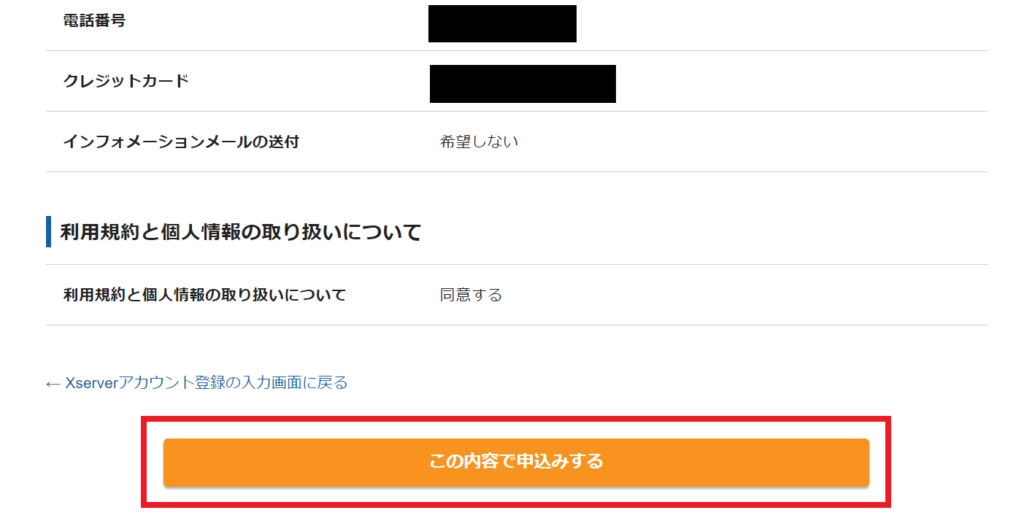
次のような画面になれば、問題なくサーバーとドメインが取得できたことになります。
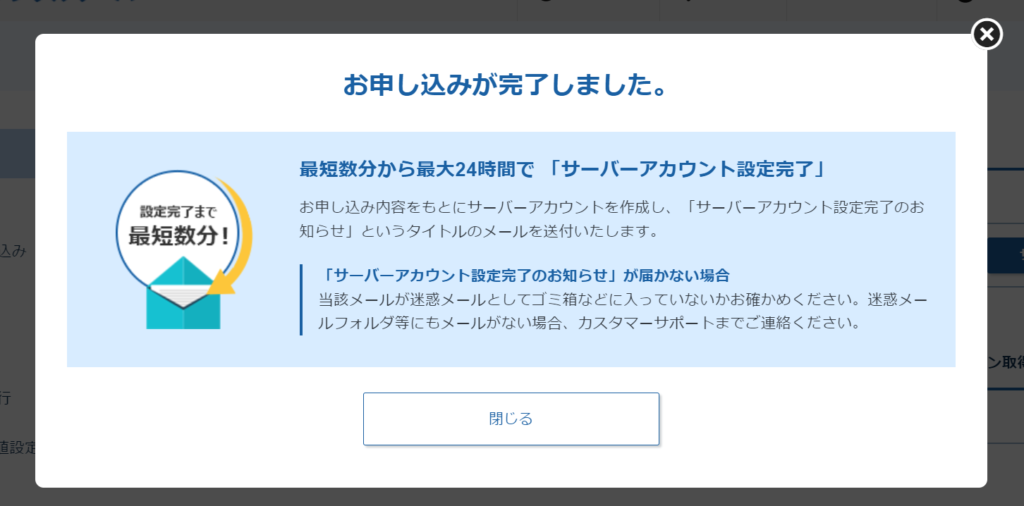
ここまでお疲れ様でした!あとは、Wordpressブログにログインするだけです。
③ログインする
申し込みが完了したら登録したメールアドレス宛に、エックスサーバーから『【Xserverアカウント】■重要■サーバーアカウント設定完了のお知らせ』というメールが届いているはずです。
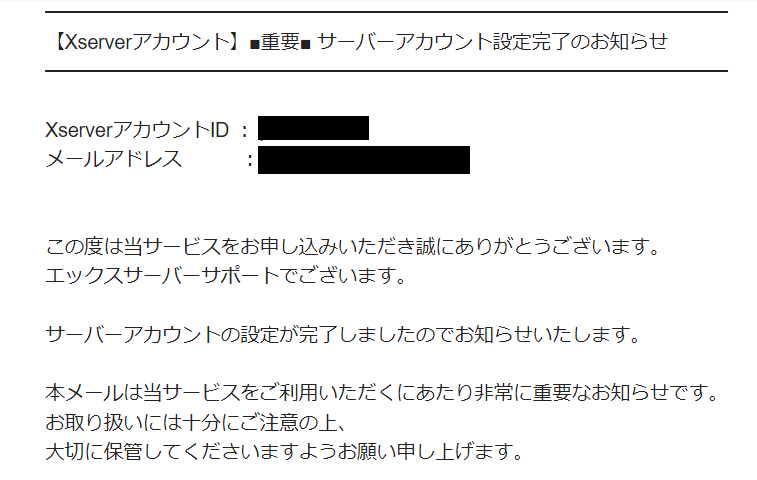
メールを開き下にスクロールしていくと、次のように『「クイックスタート」機能で設置されたWordpressのログイン情報』という項目がでてくるので『管理画面URL』をクリックしてください。
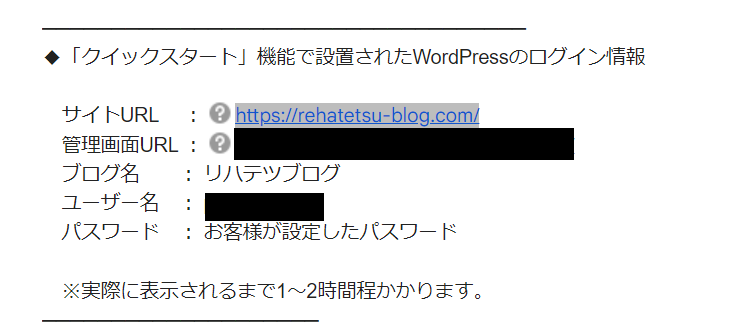
するとログイン画面になるので、登録したユーザー名/メールアドレスとパスワードを入力してログインをクリックしましょう。
URLを押しても上記ページに飛べない場合は、たいていWordpressが反映されていないのが原因だそうです。
長くて1時間ほど待ってから再度URLをクリックしてみてください。
ログインできたら問題なくWordpressブログが開設できました。
これでブロガーデビューです!お疲れさまでした!
WordPressブログの初期設定
WordPressブログの開設が済んだら、初期設定に進みましょう!
開設したばかりのWordpressブログは、使いづらくいですし、セキュリティ面でも不十分です。
初期設定をすることで、より使いやすく安全にブログ運営できるので、稼ぎやすいブログになってきます。
今回紹介する初期設定は、次の8つです。
- デザインテーマを導入する
- ASPサイトに登録する
- パーマリンクを設定する
- 「http」を「https」に変える(SSL化)
- 「http」を「https」にリダイレクト設定する
- プラグインをインストールする
- アナリティクスを導入する
- サーチコンソールを導入する
えっ!こんなにたくさんあるの!めんどくさいな…


正直時間はかかりますね。でも、初期設定をせずに記事を書き始めると、取り返しのつかないことも…
一気にやらなくていいので、少しずつ設定していきましょう!
もちろん初期設定のやり方も、画像付きで詳しく解説していきます。
わからないことがありましたら、ブログの問い合わせやTwitter(@rehatetsu_pt)にDMをいただければサポートしますよ!
①デザインテーマを導入する
デザインテーマを使うと、ブログのデザイン機能を簡単にきれいに整えることができす。
たとえばテーマを導入するとこんなことができます。
- デザインのカスタマイズが簡単
- デザインがきれいになって読者が読みやすい
- SEO対策ができる
無料テーマもありますが、ブログで稼ぐなら”最初から”有料テーマを使うことをおすすめします。
なぜなら途中で有料テーマに変えるとデザイン変更に時間と手間がかかるからです。
最初から有料テーマにしておけば、ある程度記事を書いたところでデザインを簡単にカスタマイズできるので、記事執筆に集中できますからね。

ぼくは最初無料テーマにしていましたが、あとから有料テーマにしたく乗り換えを検討しました。
でも変更に手間がかかるので、結局ブログ開設から再出発することに…
初心者でも有料テーマをいれておくことをおすすめします!
ブログ初心者におすすめの有料テーマは「AFIFINGER6」です。

なぜならSEO対策から機能性、デザイン性まで、すべてにバランスよく優れており、ブログで稼いでいる方の多くが利用しているからです。
使っている方が多いので、なにかわからないことがあっても、調べるとすぐに解決できるのもメリットです。
AFFINGERの導入はカンタンで、10分ほどでできます。実際のデザインや特徴はこちらの公式サイトから見れるので、のぞいてみてください。
②ASPサイトに登録する
ASPサイトとは、ブログで稼ぐための広告を紹介してくれているサイトのことです。
ブログ収益には、広告を紹介して商品が売れたら報酬をもらう「アフィリエイト」があります。
アフィリエイトを行うには、ASPサイトに登録して、好きな広告を探して提携することが王道です。
そのためASPサイトに登録しておくのは、ブログで稼ぐためには必須!忘れないようにしましょう。
ブログ初心者におすすめのASPサイトは次の6つです。
- A8.net:国内最王手のASPサイト。幅広いジャンルと多数の広告がある。
- もしもアフィリエイト
:国内大手のASPサイト。楽天・Amazonのアフィリエイトリンクがカンタンに作成できる。
- afb
:同じく大手サイト。高単価案件がある。
- バリューコマース:同じく大手サイト。A8.netにない案件があることも。
- アクセストレード:金融ジャンルに最も強いASPサイト。
- TCSアフィリエイト:金融系ジャンルの提携がしやすく、仮想通貨ブログにはおすすめ。
上記6つのサイトは、すべて登録しておくのがいいですよ。
すべて無料で3分程度で登録できます。それぞれのサイトにある広告が違うので、自分が紹介したい商品やサービスが見つかる可能性があがりますよ。
ちなみに0記事だと、サイトの審査に落ちてしまうことも…
審査に落ちても何度でも登録申請できるので、あきらめずに再申請してください!
目安としては、5記事書いてから登録申請したらすんなり通った経験があります。

A8.netは0記事でも登録できましたよ!
③パーマリンクを設定する
パーマリンクとは、「記事のURL」のことです。パーマリンクを設定することで、読者にみやすいURLができます。
パーマリンクの設定方法はカンタンです。
WordPressブログの「ダッシュボード」から『設定』→『パーマリンク設定』に進みます。
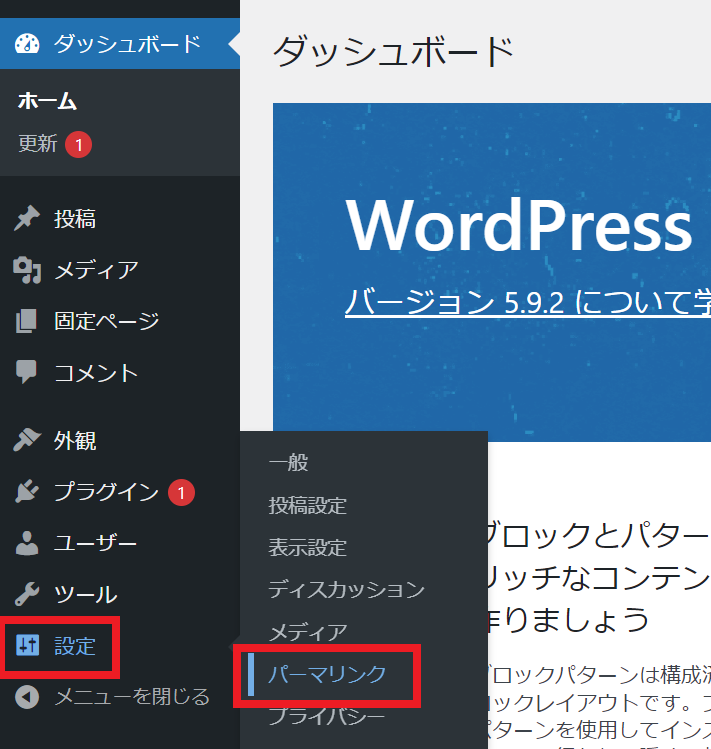
そして『カスタム構造』にチェックを入れて、右の空欄に『/%postname%/』を入力して、『変更を保存』すれば完了です。
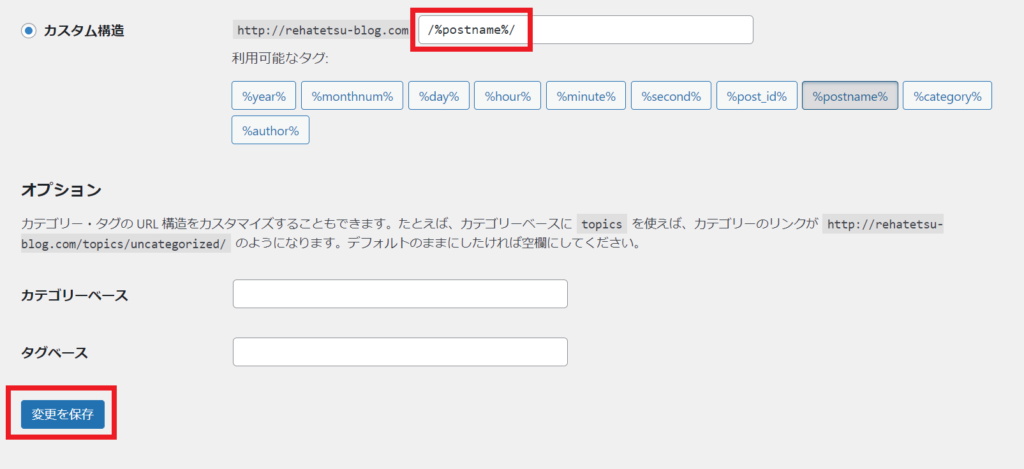
あとは各記事を書くとき、パーマリンクに好きな文字列を入力すればOKです!
ちなみに、文字列は英数字にしましょう。
日本語で入力すると、文字化けしてURLが長くなってしまいますので注意してください。
④「http」を「https」に変える(SSL化)
サイトURLの「http」を「https」に変更しましょう。(このことを「SSL化」と呼びます。)
なぜSSL化をするかというと、データ通信の安全性を高める効果があるサイトの信頼性があがるからです。必ず設定をしてください。
手順はとってもカンタンです。
「ダッシュボード」の『設定』から『一般』をクリックします。
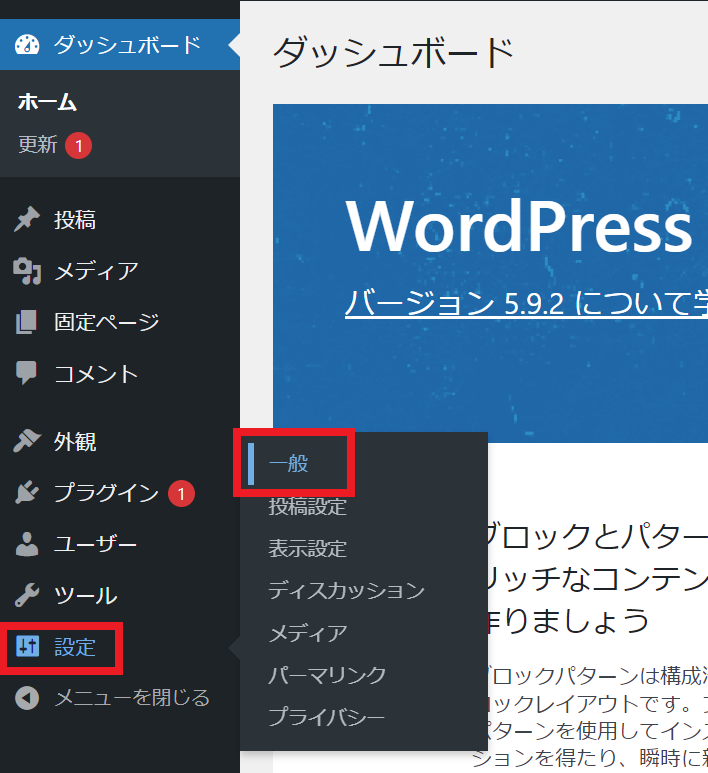
そして『一般設定』画像に来たら、次のような手順で設定を進めます。
- 『WordPressアドレス』:「http」を「https」に変更
- 『サイトアドレス』:「http」を「https」に変更
- 『変更を保存』をクリック
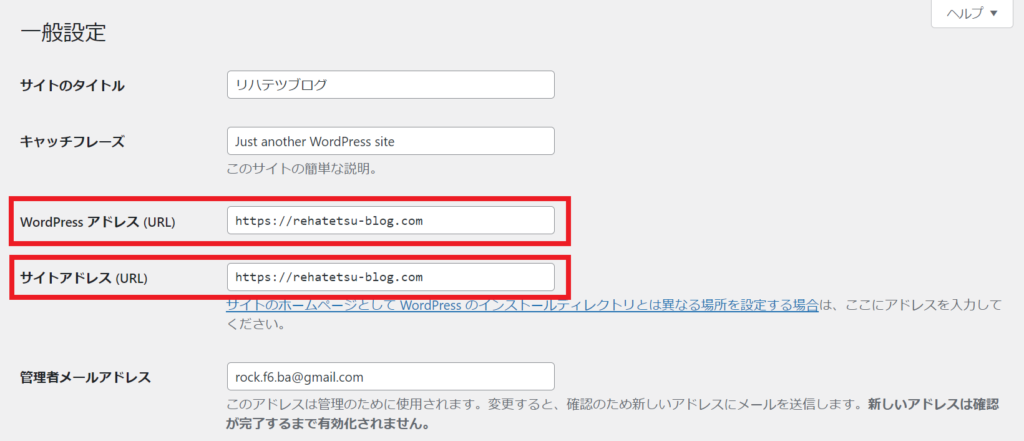
以上で完了です。
⑤「http」から「https」にリダイレクト設定する
リダイレクト設定とは、「http」のURLでアクセスされても、「https」のURLへ自動アクセスされるようにする、設定のことです。
そうすることで、「https」からのアクセス流れを防ぐことができます。
では、設定手順を解説していきますね!
まず「サーバーパネル」にアクセスし、『サーバーID』と『サーバーパネルパスワード』を入力してログインしましょう。
『サーバーID』と『サーバーパネルパスワード』は、「【Xserverアカウント】■重要■サーバーアカウント設定完了のお知らせ」というメールに記載されていますよ。
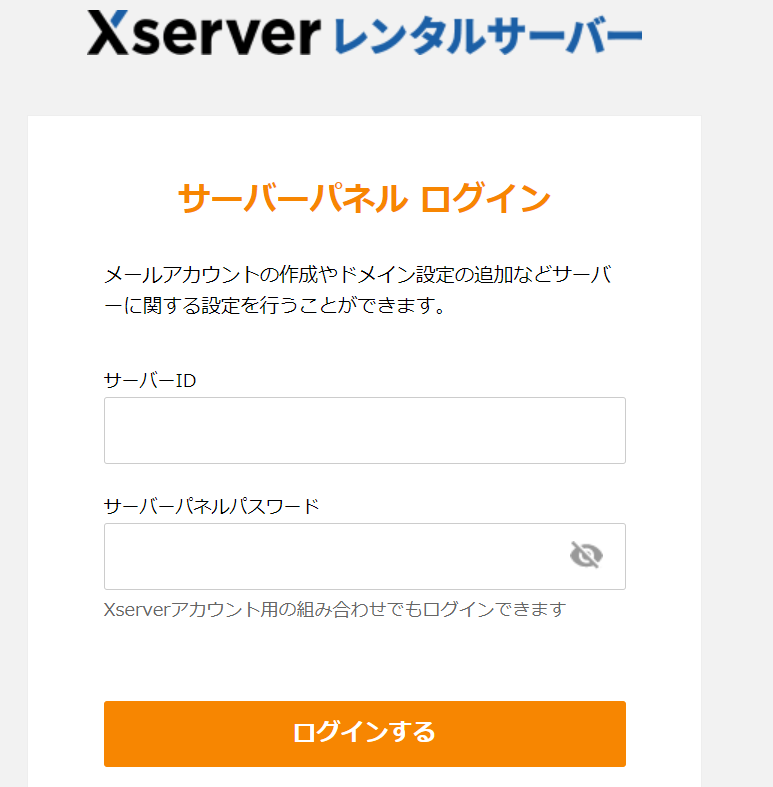
『.htaccess編集』に進みます。
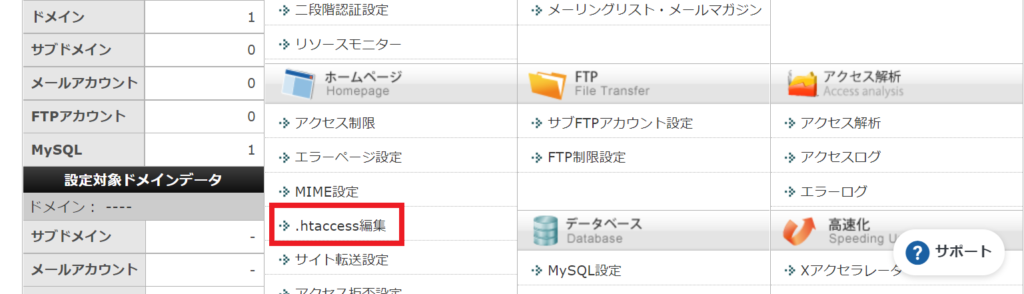
そして作成した「ドメイン」の『選択する』をクリックします。
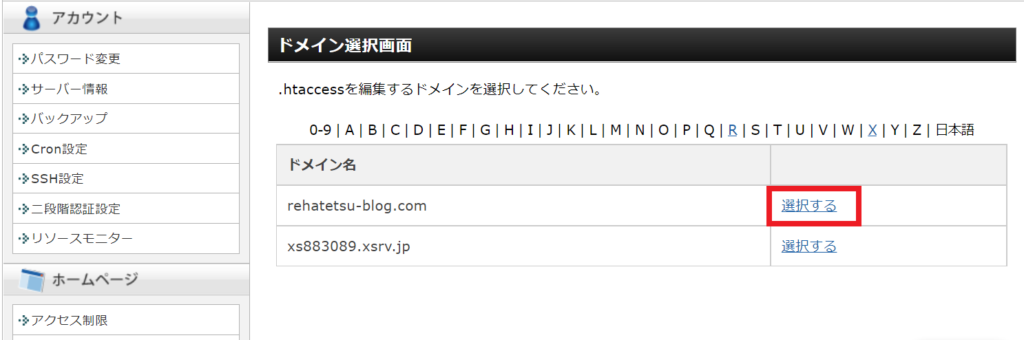
続いて、『.htaccess編集』のタブをクリックしましょう。
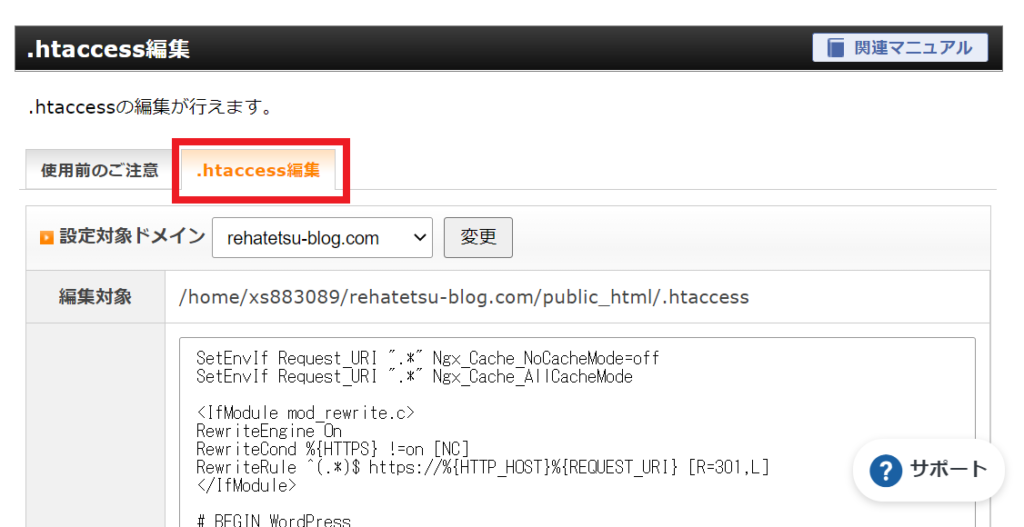
すると『.htaccess編集』の編集画面になるので、最上部に次のコードを追加します。
<IfModule mod_rewrite.c>
RewriteCond %{HTTPS} off
RewriteRule ^(.*)$ https://%{HTTP_HOST}%{REQUEST_URI} [R,L]
</IfModule>
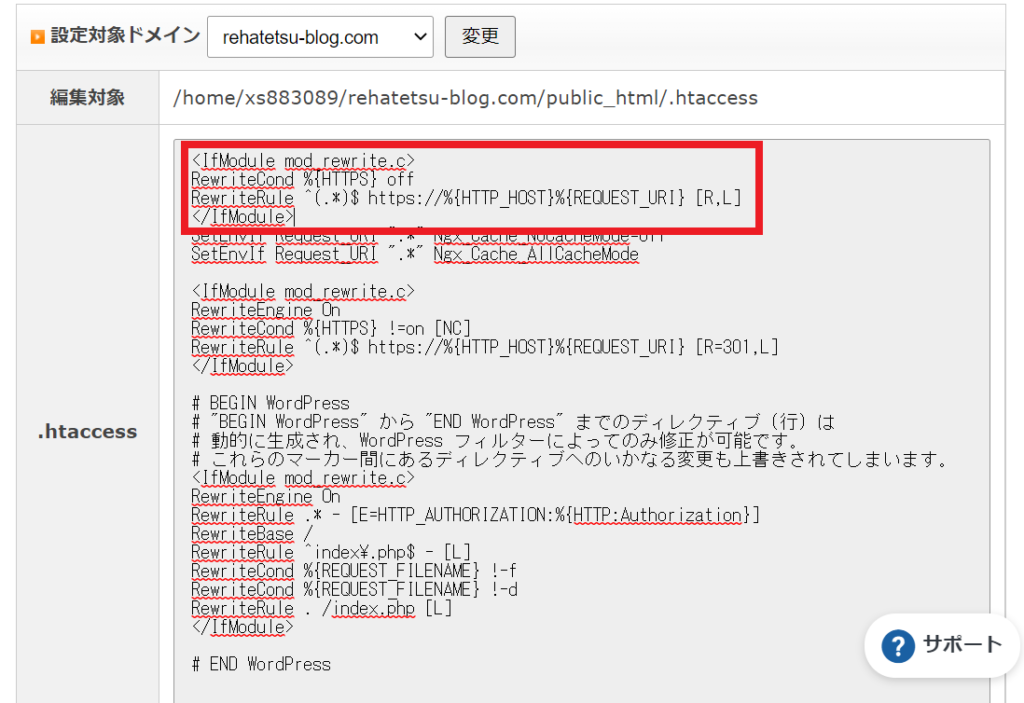
なお、コードを間違えて入力すると、ブログにアクセスできなくなる恐れがあります。
元のコードをコピペしておいて、いつで元に戻せるようにしておくのがおススメです!
以上の追加がすんだら、『確認画面へ進む』から『実行する』をクリックして、リダイレクト設定が完了となります。
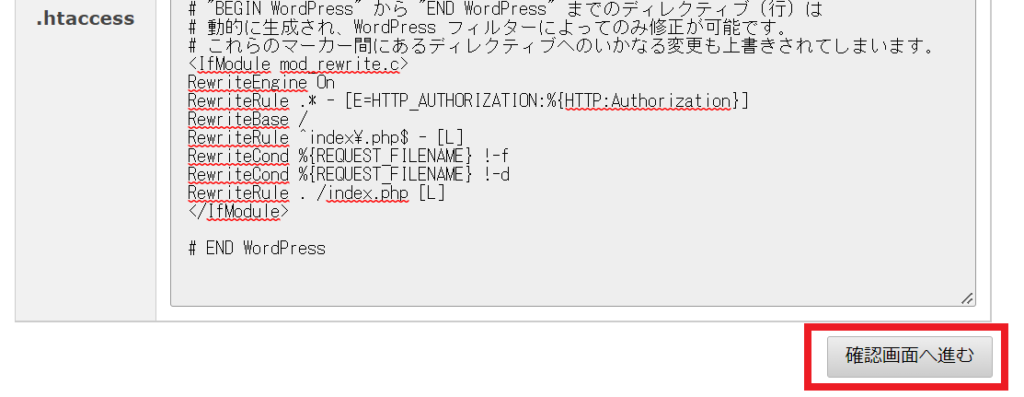
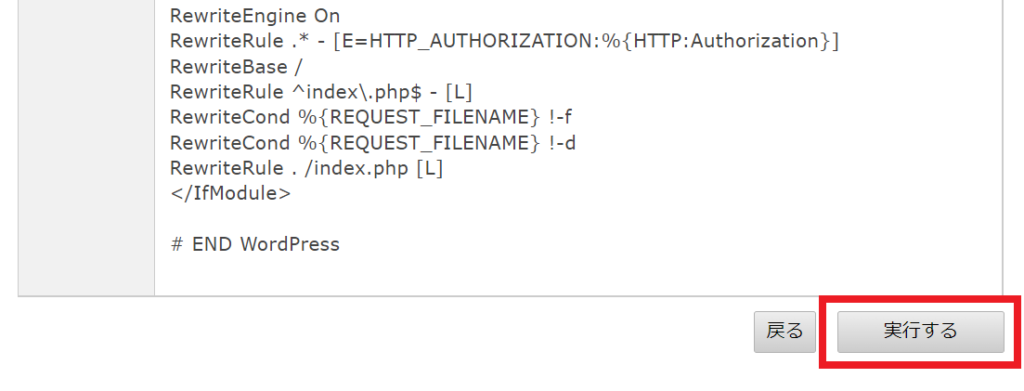
⑥プラグインをインストールする
プラグインとは、Wordpressの機能を拡張させるシステムのことです。
プラグインなしでは使いにくかったり、セキュリティが甘かったりと、ブログ運営に支障をきたすこともあります。
ただしプラグインを入れすぎると、ブログ自体が重くなってしまう原因にもなるので、注意が必要です。
なので、初期設定する際には必要最低限のプラグインのみにしていきましょう。
初期設定で入れておきたいプラグインは、次のとおり。
- XML Sistemaps(サイトマップの登録)
- Akismet Anti-Spam(スパムコメント対策)
- SiteGuard WP Plugin(セキュリティ強化)
- BackWPup(バックアップ)
- EWWW Image Optimizer(画像圧縮)
- Contact Form 7(お問合せフォーム)
プラグインの導入はカンタンで「ダッシュボード」から『プラグイン』→『新規追加』と進みます。
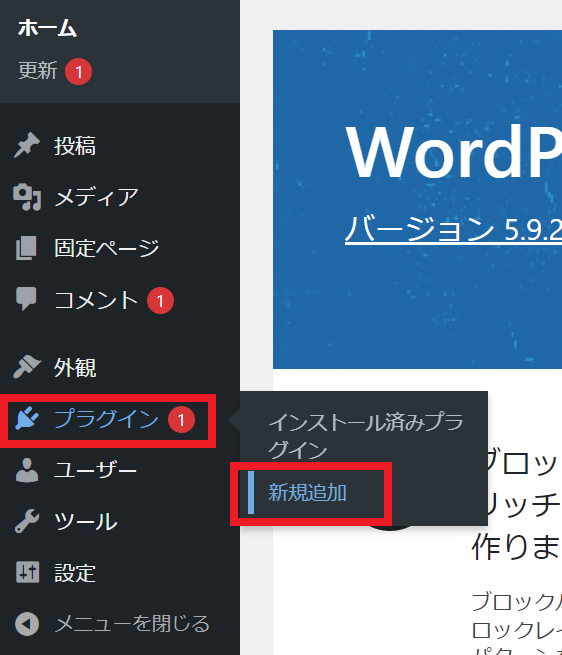
検索窓からインストールしたいプラグイン名を検索。
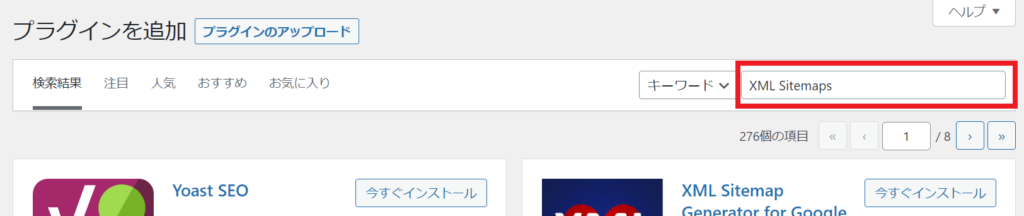
インストールしたいプラグインを見つけたら『今すぐインストール』→『有効化』とクリックすれば完了です!
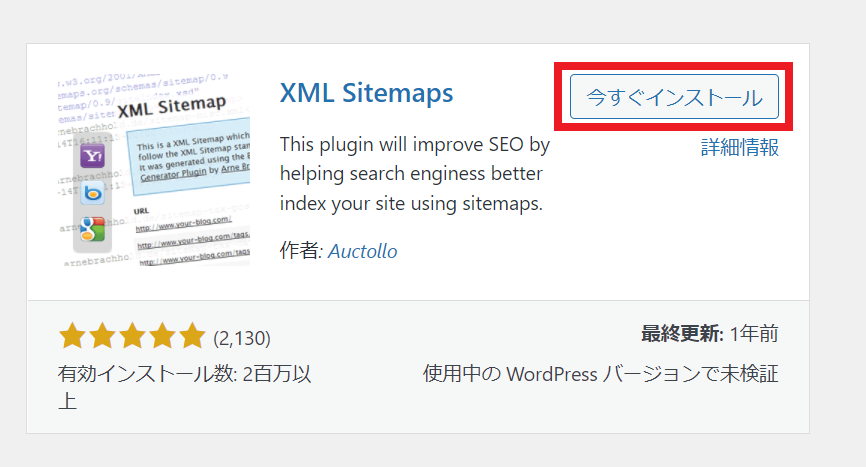
⑦Googleアナリティクスを導入する

Googleアナリティクスとは、Googleが提供する無料で利用できるアクセス解析ツールです。
ブログに訪れた人の数(PV数)などがわかり、ブログ運営には必要なツールとなります。
正直最初はアナリティクスをみる必要はないです。(むしろみると辛くなります…)
しかし「ブログを開始してからどれだけアクセス数が増えたのか」という指標になりますので、初期設定で導入しておくことをおすすめします。
⑧Googleサーチコンソールを導入する
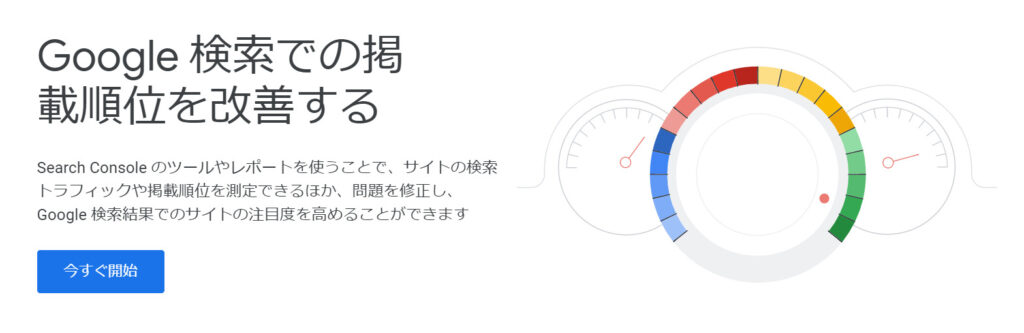
Googleサーチコンソールとは、Google検索でのサイトのパフォーマンスが分析できるツールです。
具体的には
- どのキーワードからどの記事にアクセスされているのか
- どのキーワードで、どの記事がランクインされているのか
を分析することができます。
さらには「記事をグーグルにインデックス(登録)させる」こともできます。
ちなみにGoogleアナリティクスとGoogleサーチコンソールの違いが分かりづらいので、一言で説明すると
- Googleアナリティクス:ブログに訪れた読者の行動分析
- Googleサーチコンソール:ブログに訪れる前の読者の行動分析
となります。
Googleサーチコンソールは、記事をインデックスさせたり、確認することに必要なので、必ず初期設定で導入してください。
WordPressブログを始めたら記事を書いていこう!
以上が、Wordpressブログの始め方でした。
この記事をきっかけにWordpressブログデビューされた方、本当におめでとうごさいます!
ここまでできただけでも、一歩成長した証です。さっそく1記事書いてみましょう。
もし「開設ができなかった…」「ここがわからない…」という方は、ブログの問い合わせかTwitterからDM(@rehatetsu_pt)いただければ、サポートしますね。
ここまで全体像を確認して、これからWordpressブログを開設しよう!と思われた方は、こちらからどうぞ。